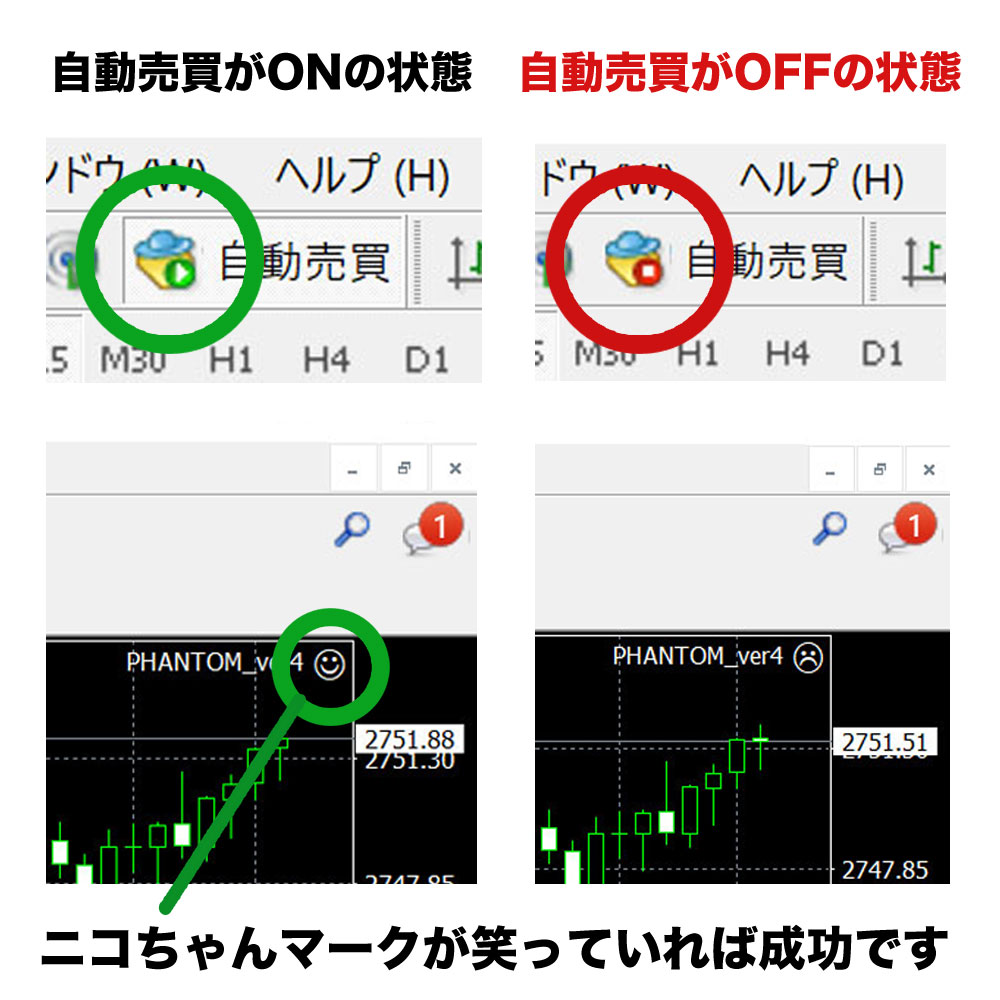MetaTrader 4 (MT4)は、各取引所からダウンロードの上、VPS内にインストールしてください。
メニュー左上のファイルから【取引口座にログイン】を選択します
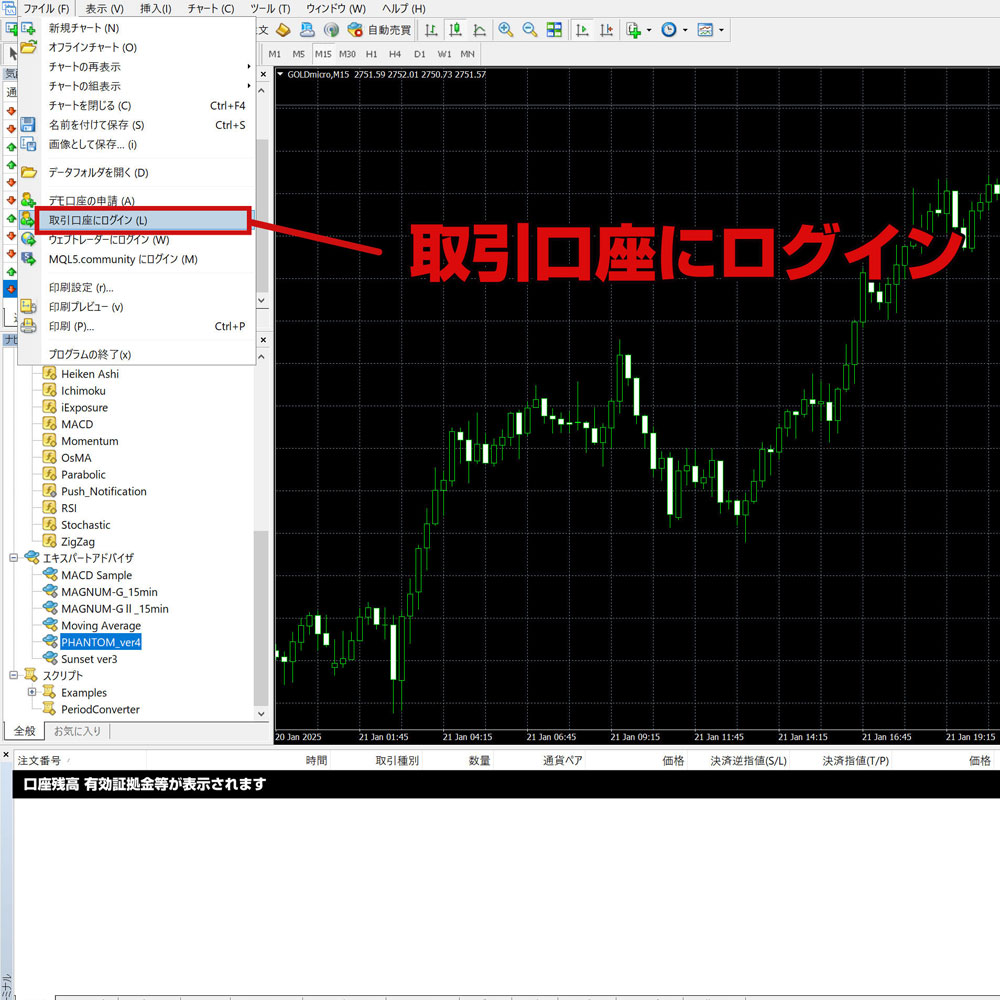
口座番号・パスワード・開設時に作成されたサーバーを選択してください
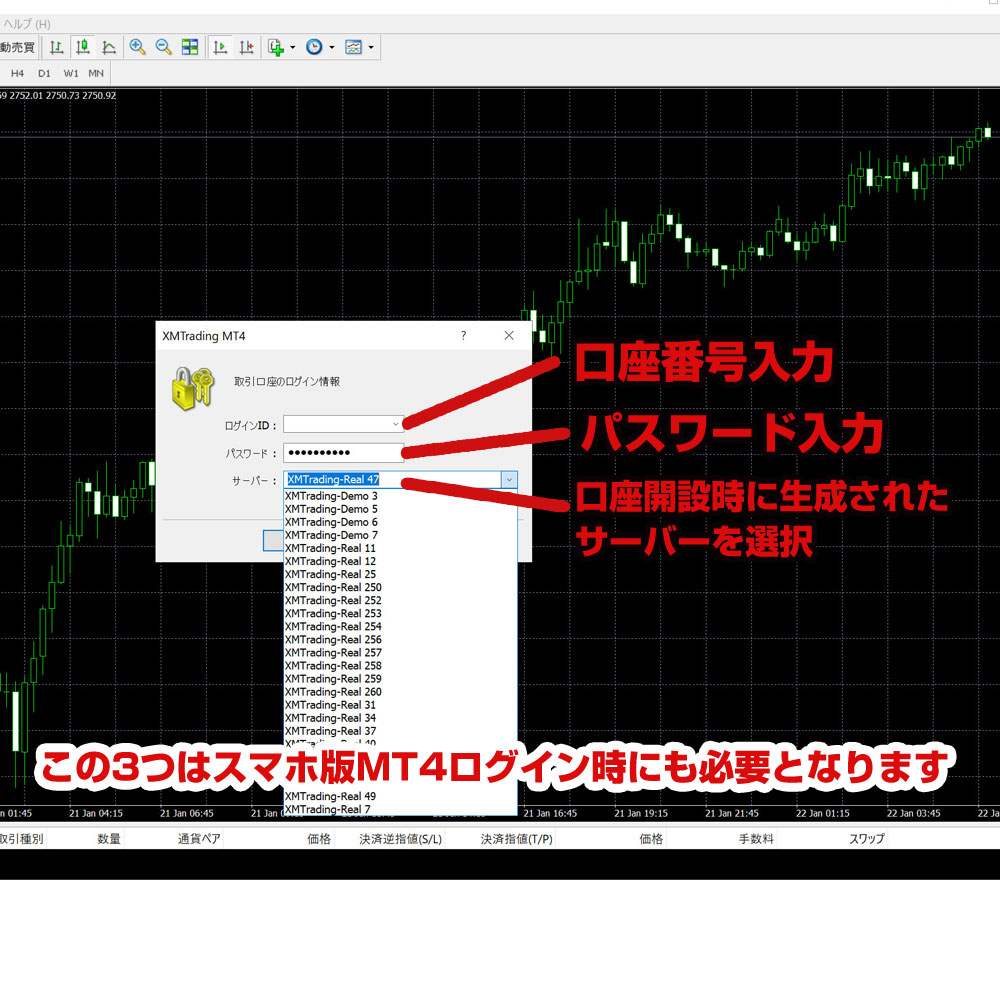
次に取引したいチャートを表示させます
※気配値表示の欄に通貨ペアがない場合は画像をご参考ください
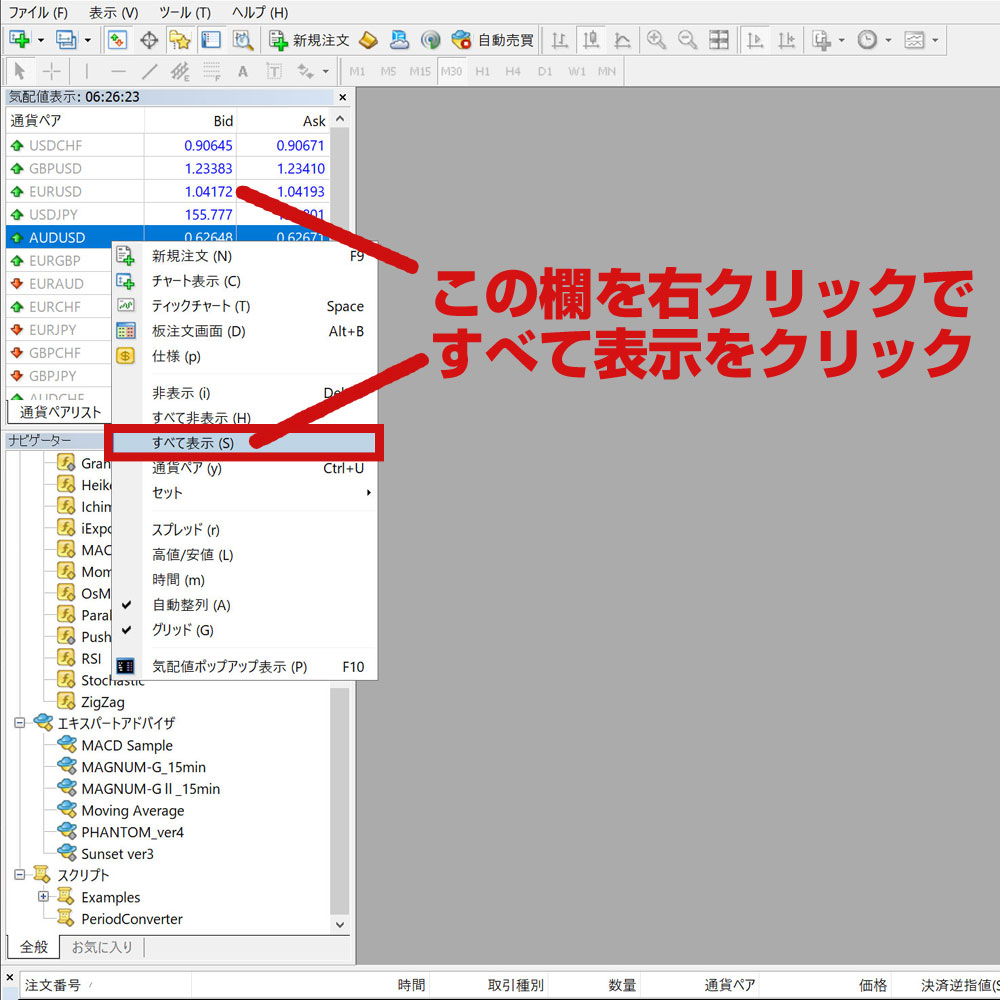
取引したい通貨ペアが見つかったら、その通貨ペアを右クリックでチャートを表示させる
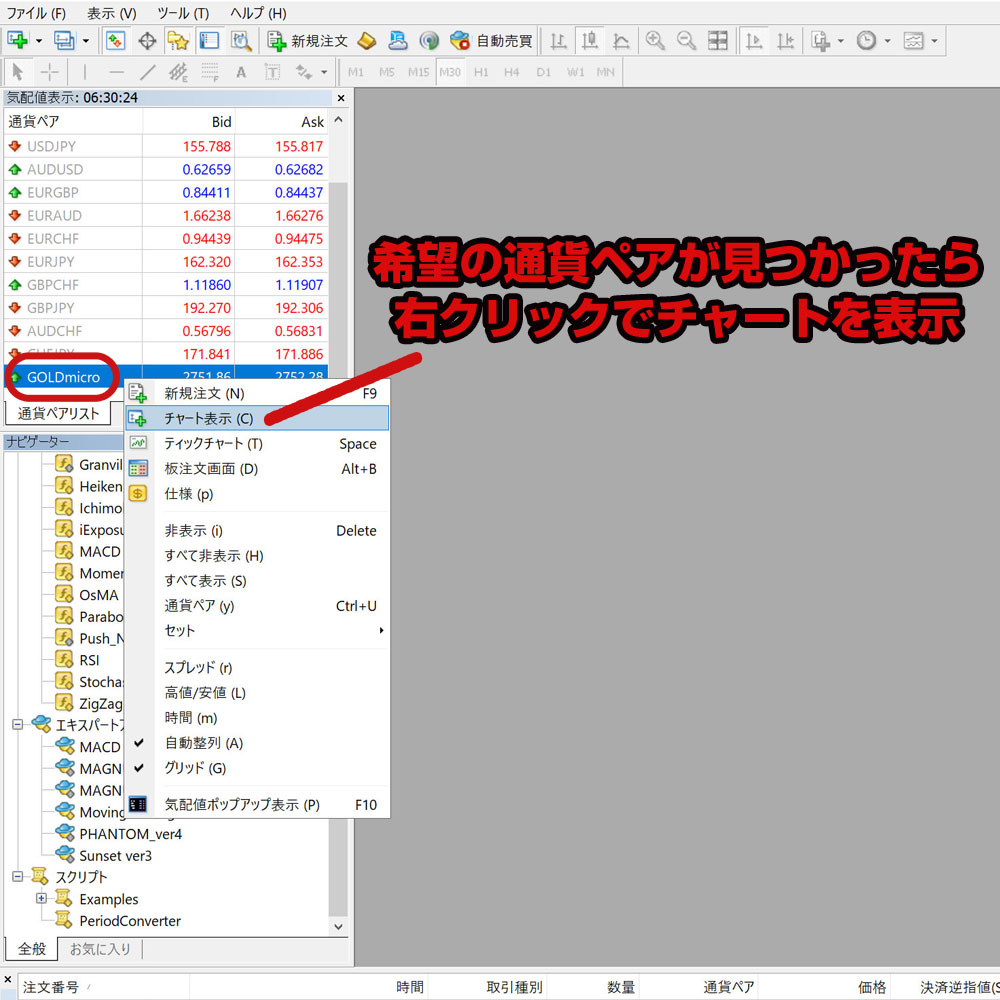
チャートが表示されたと思うので確認してください
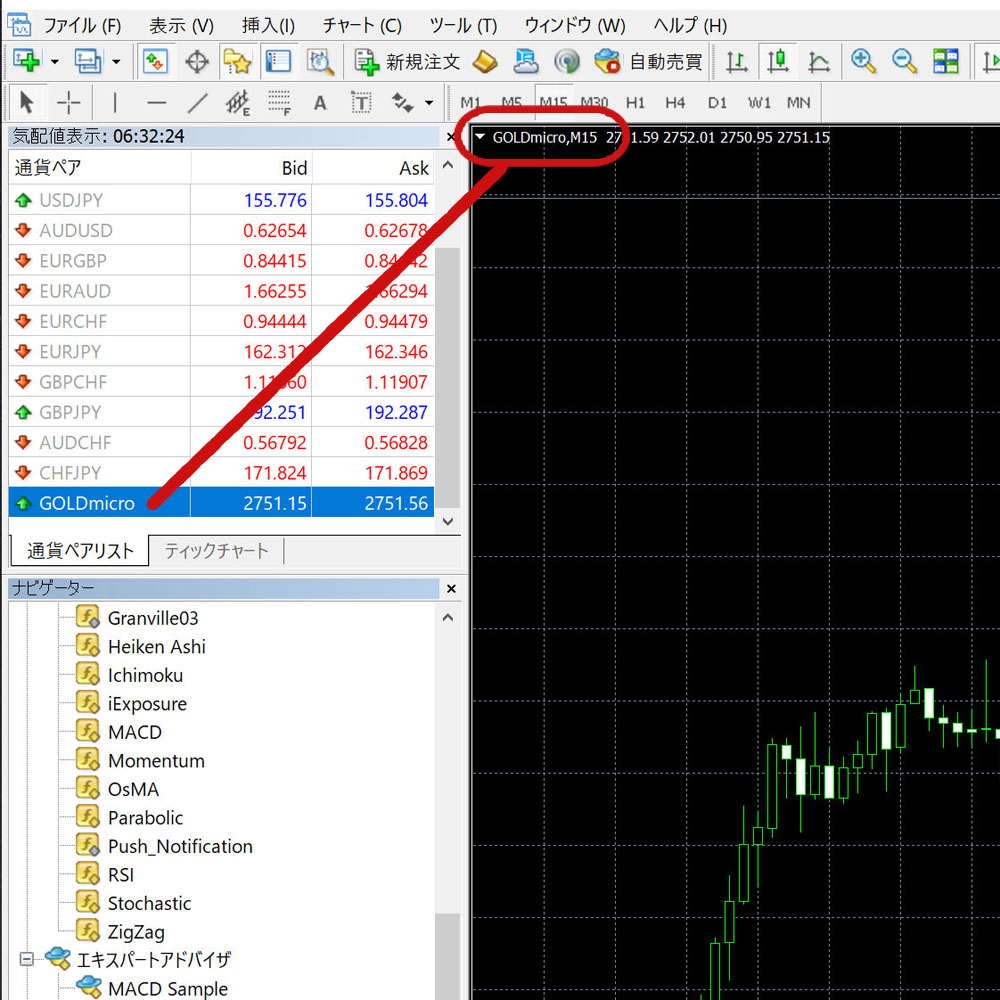
メニュー左上のファイルから【データフォルダを開く】を選択します
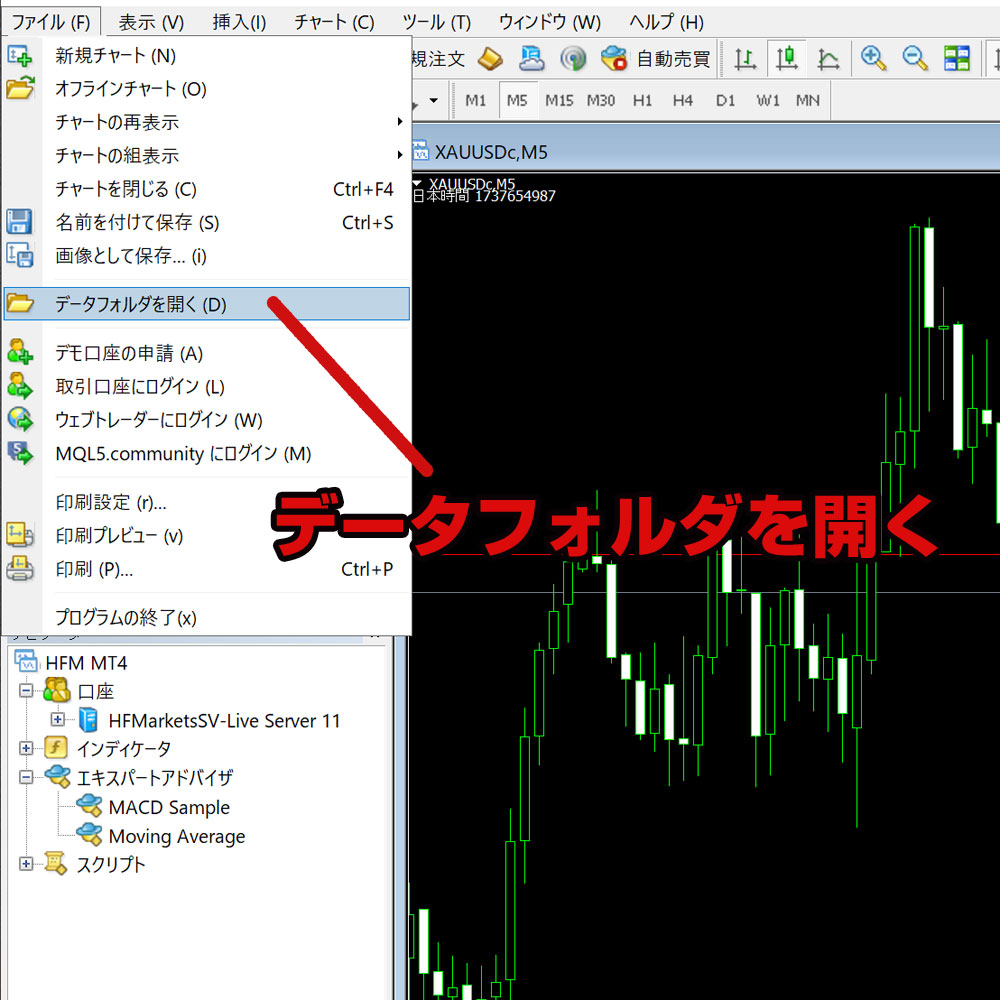
稼働したいEAをMT4に移動、もしくはコピペします。移動先は、ファイル→データフォルダを開く→MQL4→Experts内です。

ナビゲーター欄に【エキスパートアドバイザ】という項目があります。そこを右クリック→【更新】をクリックすると先ほどのEAが表示されたと思います。

稼働したいEAをチャート内にドラッグします。すると画像のような設定欄が表示されると思います。ここではEAを稼働するにあたって重要な設定項目があります。慎重に行ってください。
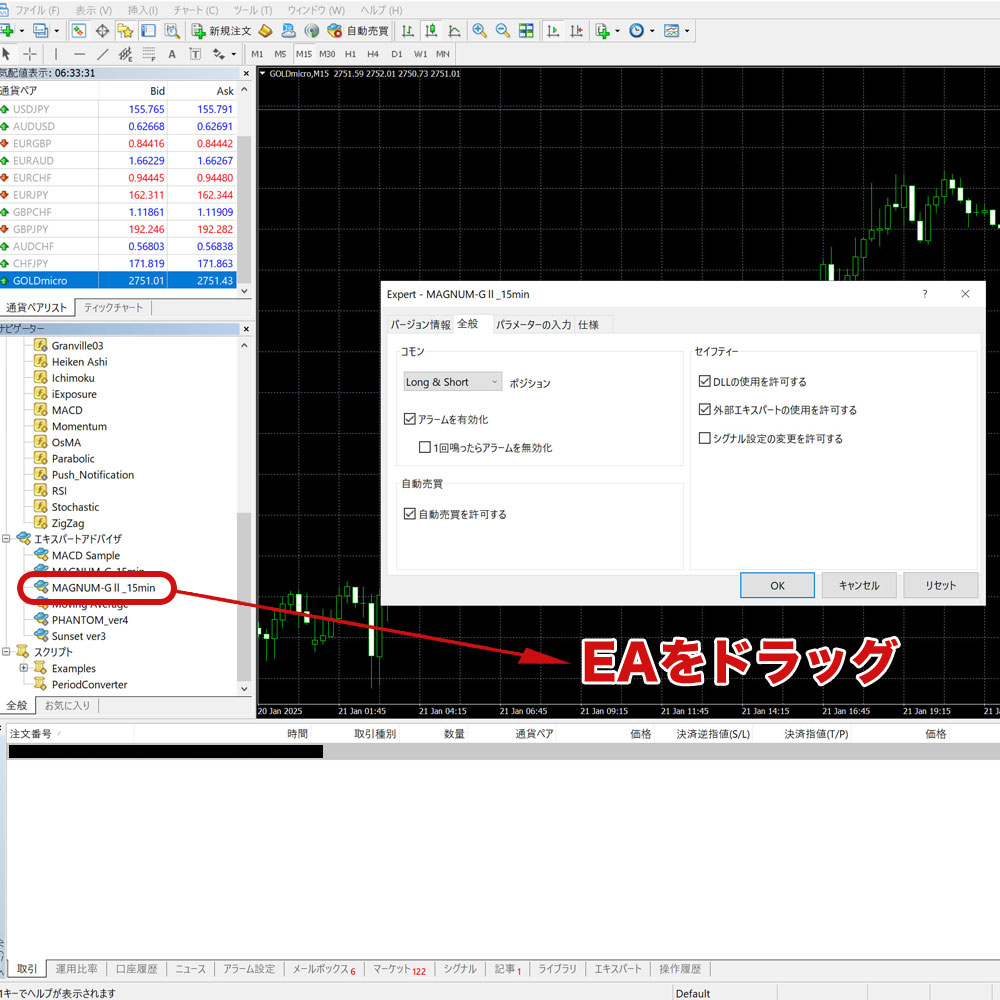
【※補足】忘れがちな箇所【自動売買を許可する】と【DLLの使用を許可する】にチェック☑が入っていることを確認してください。
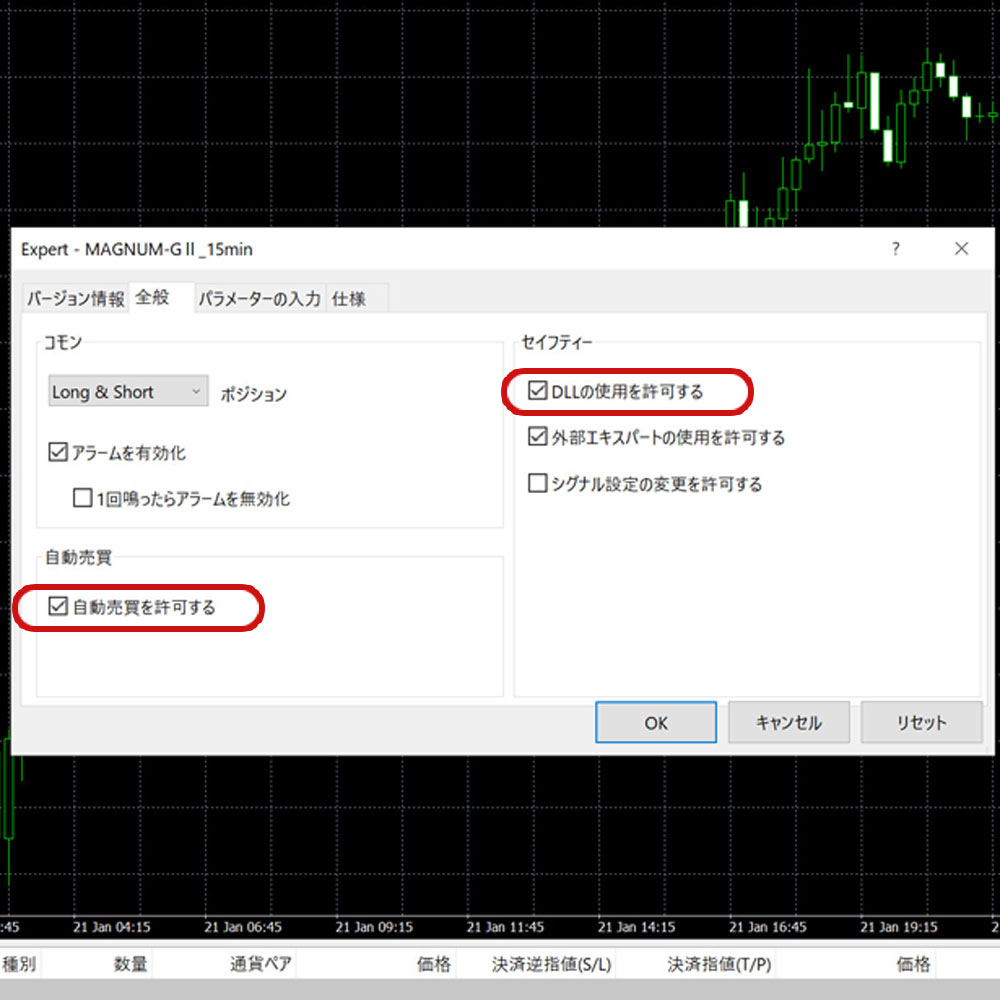
これで一通りの設定は完了です。あとは自動売買のON・OFFボタンでチャート右上にEA名が表示され、ニコちゃんマークが笑顔なら設定成功です!自動売買がONにも関わらず、ムスッとした表情なら何かしら不備があると思われます。